This article will explain how to fix random restart problems in Windows 11.
The “windows 11 shut down problem” is a common issue that many people have experienced. There are a few fixes to this problem, and one of them is to update your drivers.
Kazim has always been fascinated by technology, whether it’s tinkering with the settings on his iPhone, Android device, or Windows computer. And, on occasion, unscrewing the gadget to inspect the hardware, however… Continue reading
- Several customers have reported experiencing the same random restart issue after upgrading to Windows 11.
- It might be caused by a variety of factors, including misconfigured settings, wrong group policies, quick startup, and overclocking, to name a few.
- This unexpected restart problem may also be caused by overheating, but it’s simple to see and correct.
BY CLICKING ON THE DOWNLOAD FILE, YOU CAN INSTALL XINSTALL.
We propose Restoro PC Repair Tool to address a variety of PC issues: This program will fix common computer faults, protect you against file loss, viruses, and hardware failure, and optimize your PC to run at its best. In three simple actions, you can immediately fix PC problems and eradicate viruses:
- Download the Restoro PC Repair Tool, which includes patent-pending technologies (patent available here).
- To detect Windows faults that may be causing PC difficulties, click Start Scan.
- To correct problems that are hurting your computer’s security and performance, click Repair All.
- This month, 0 readers have downloaded Restoro.
Windows 11, Microsoft’s most recent and most powerful version, is now available for download, and users may update. However, many people who have already done so are experiencing the random restart problem with Windows 11.
The issue is complicated, and it may be caused by a variety of faults, both software and hardware-related. When utilizing high-end software or even merely moving across the computer, the system may unexpectedly restart.
We’ve covered all there is to know about this annoyance, as well as the most relevant remedies, in the sections below.
What causes Windows 11’s random restart issue?
Due to a variety of difficulties, your Windows 11 PC may restart at any time. All of them are mentioned in the following section:
- Overheating
- Power settings that be incorrect
- Storage that is faulty
- Overclocking
- Group policy is incorrect.
- Malware-infected computer
- In the event of a failure, the computer is configured to restart.
If you recognize any of the issues listed above, please go to the appropriate repair and complete the task. However, if you are unable to discover the problem, you may use the procedures indicated in the order for speedy troubleshooting.
How do I get Windows 11 to stop randomly restarting?
1. Turn off the automatic restart feature.
- To open the Settings app, press Windows + I.
- In the System menu, scroll down and select About.
- Then, under Related links, choose Advanced system settings.
- Under Startup and Recovery, choose the Settings option.
- Uncheck the Automatic restart option under System failure, then click OK to preserve your changes.
- Now restart the machine to see whether the issue with random restarts in Windows 11 has been fixed.
When automatic restart is enabled, the operating system will reboot after each system failure. However, this might result in a number of problems.
The computer will have to be restarted manually if you modify the automatic restart option. If the modifications don’t work, go back to the default settings before moving on to the next step.
Learn how to address difficulties that prevent the Settings from launching if you’re having difficulty running this procedure.
2. Turn off rapid startup.
- To open the Search menu, press Windows + S.
- In the top text area, type Control Panel, and then click on the first appropriate search result that displays.
- From the list of choices that appears, choose System & Security.
- Select Power choices.
- From the list of choices on the left, choose Choose what the power buttons do.
- Change settings that are now inaccessible by clicking on Change settings that are currently unavailable.
- Uncheck the Turn on rapid startup (recommended) box, and then click Save changes at the bottom.
Fast startup is a feature that significantly decreases the time it takes to restart Windows once it has been shut down. Certain vital files are saved and loaded promptly when the functionality is activated.
However, it’s known to create compatibility difficulties with Windows 11, as well as unpredictable restart issues. Check whether the issues have been fixed after deactivating the functionality. If they don’t go away, try the following approach.
3. Keep group policies up to date.
- To access the Power User/Quick Access menu, press Windows + X or right-click on the Start button.
- From the list of choices that appears, choose Windows Terminal (Administrator).
- When the UAC prompt comes, choose Yes.
- Then, at the top, click the downward-facing arrow and pick Command Prompt from the drop-down menu. You may also open the Command Prompt tab by pressing Ctrl + Shift + 2.
- Now type and press Enter to run the following command: gpupdate
Misconfigured group rules have been known to create problems in the past, so it’s a good idea to keep them up to date.
Despite the fact that they would be updated automatically, doing so manually removes the random restart problem in Windows 11 straight away.
4. Make a change to the Windows Update settings that causes sporadic restarts.
NOTE
The Registry is an important part of Windows, and you shouldn’t mess with it unless you’re sure what you’re doing, since it might harm the system or even leave it useless. Without modifying any other keys or values, follow the instructions outlined below.
- To open the Run command, press Windows + R.
- To open the Registry Editor, type regedit in the text area and either click OK at the bottom or press Enter.
- When the UAC prompt comes, choose Yes.
- Now, either browse to the following location or type/paste it into the top-right address bar and press Enter: Computer HKEY LOCAL MACHINESOFTWAREMicrosoftWindows
- Now, in the navigation pane on the left, right-click on the Windows key, hover the mouse over New, and pick Key from the list of choices that appears.
- This key should be called Windows Update.
- Right-click on the newly generated key, then choose Key by hovering the mouse over New.
- AU is the name for this key.
- Right-click on the empty area on the right, hover the mouse over New, and pick DWORD (32-bit Value) from the context menu to open the freshly generated key.
- NoAutoRebootWithLoggedOnUser is the name you should give it.
- Right-click on it and choose Modify from the drop-down menu.
- To save the changes, type 1 in the Value Data area and click OK at the bottom.
When you download an update, you must restart your computer to install it. After the download is complete, you can either manually restart the computer or arrange it to restart automatically. You may have the random restart problem in Windows 11 if the latter settings are in place.
We updated the registry in the preceding steps to prevent Windows from rebooting automatically, hence erasing the issue.
5. Reinstall the graphics driver if necessary.
- To open the Search menu, press Windows + S.
- In the top text area, type Device Manager, and then click on the first suitable search result that displays.
- Select Display adapters by double-clicking it.
- Select Uninstall Device from the context menu when you right-click on the graphics adapter.
- Check the box next to Attempt to delete this device’s driver, then click Uninstall at the bottom.
- After deleting the driver, restart the computer, and Windows will install a new graphics adapter driver for you.
If the graphics driver on your computer is broken, you’ll see problems from time to time, including the random restart issue with Windows 11. A yellow exclamation mark (warning) sign next to the driver icon quickly identifies a corrupt driver.
The greatest thing is that you won’t have to manually install a new set of drivers since Windows will do it for you.
6. Install the latest graphics driver.
- As previously said, open the Device Manager.
- To see the ones under Display adapters, find it and double-click it.
- Select Update driver from the context menu when right-clicking on the graphics device.
- In the Update drivers box, choose Search automatically for drivers to have Windows choose and install the best available driver on the system.
- Check whether the random restart issue in Windows 11 has been repaired if a later version is installed.
Running an outdated graphics driver has also been known to create a slew of issues. As a result, it is advised that you maintain them up to date.
If the Device Manager option fails, you can always use Windows Update to update the driver or manually download it from the manufacturer’s website.
You can use a third-party program if these methods don’t work or seem like too much trouble. We propose DriverFix, a specialized program that will automatically browse the internet for driver updates and keep all of the ones you have installed up to date.
7. Run a malware scan
NOTE
You may use the built-in Windows Security software or any good third-party antivirus to check for malware and viruses. Although we prefer the former, scanning with any reputable antivirus is absolutely OK.
- To open the Search menu, press Windows + S.
- In the top text area, type Windows Security, and then click on the first appropriate search result that displays.
- Choose Virus and Threat Protection from the drop-down menu.
- Select Scan choices from the drop-down menu.
- Select Full scan and then Scan Now at the bottom of the page.
In many cases, customers discovered that the unexpected restarts in Windows 11 were caused by malware or viruses. All you have to do is run a scan to get rid of them.
The full scan will take much longer than the fast scan, but it will scan many more files, improving the chances of malware discovery and eradication.
Following the scan, you will be notified whether malware or a virus has been detected, as well as the action taken. It will most likely be quarantined or eliminated.
8. SFC and CHKDSK scans should be run.
- To open the Quick Access menu, press Windows + X or right-click on the Start button in the Taskbar.
- Choose Windows Terminal (Admin) from the drop-down menu.
- When the UAC prompt comes, choose Yes.
- To open the Command Prompt tab in Windows Terminal, press Ctrl + Shift + 2.
- To conduct the SFC scan, type or paste the following command: sfc /scannow
- Allow time for the scan to finish.
- To execute a Check Disk, use the following command: chkdsk /x /f /r chkdsk /x /f /r chkdsk
- You’ll be prompted to schedule the scan for the next time you restart your computer. To confirm, press Y and then Enter.
If the following procedures failed to resolve the problem, it might be due to faulty system files or storage issues. The former is taken care of by the SFC (System File Checker) scan, while the latter is taken care of by the Check Disk application.
The scan may take a while to finish, depending on the amount of data on the machine, but it has been known to resolve the random restart problem in Windows 11 for many people.
9. Reverse the overclocking
When you overclock a computer, you are making it operate faster than it is capable of or meant to accomplish. To overclock your Intel CPU, you may use a variety of software programs.
While overclocking a computer might be useful in certain cases, it can also cause problems such as overheating and OS crashes.
If you’ve overclocked your machine, reverting the adjustment might help you fix the random restart issue with Windows 11.
Will Windows 11 cause the computer to restart at random due to overheating?
One of the causes for the system’s restart is overheating. The system will automatically restart to cool down if the temperature reaches a certain level, which could damage the components.
An overheated device, whether it’s a laptop or a PC, is simple to see. So, if you suspect that a high temperature is to blame, you may quickly resolve the overheating issue with Windows 11.
These are all the options for dealing with Windows 11’s unpredictable restart issue. If nothing else works, try resetting Windows 11 to factory defaults.
You might also downgrade from Windows 11 to Windows 10 since Microsoft will support the prior version until October 2025.
In the comments area below, tell us which repair worked for you.
Was this page of assistance to you?
Thank you very much!
There are insufficient details It’s difficult to comprehend Other Speak with a Professional
Start a discussion.
Watch This Video-
The “windows 11 restart loop” is a problem that many people have been experiencing. There are several solutions to fix the issue.
Frequently Asked Questions
How do I stop Windows 11 from restarting?
A: You can stop Windows from restarting by either shutting down your computer or turning off the power.
How do I fix random restarts?
A: As of now, there is no known fix for random restarts. This may be due to the fact that Beat Saber is still in beta phase and as such things are always being worked on/tweaked.
Why does my computer keep restarting out of nowhere?
A: It is possible that your computer may be overheating, causing it to reset. If this is the case and youre using a laptop or desktop-type of device, try shutting down all programs while in another window on your browser.
Related Tags
- windows 11 randomly shuts down
- windows 11 shutting down automatically
- windows 11 stuck on restarting
- windows 11 freezes when idle
- windows 11 restart black screen

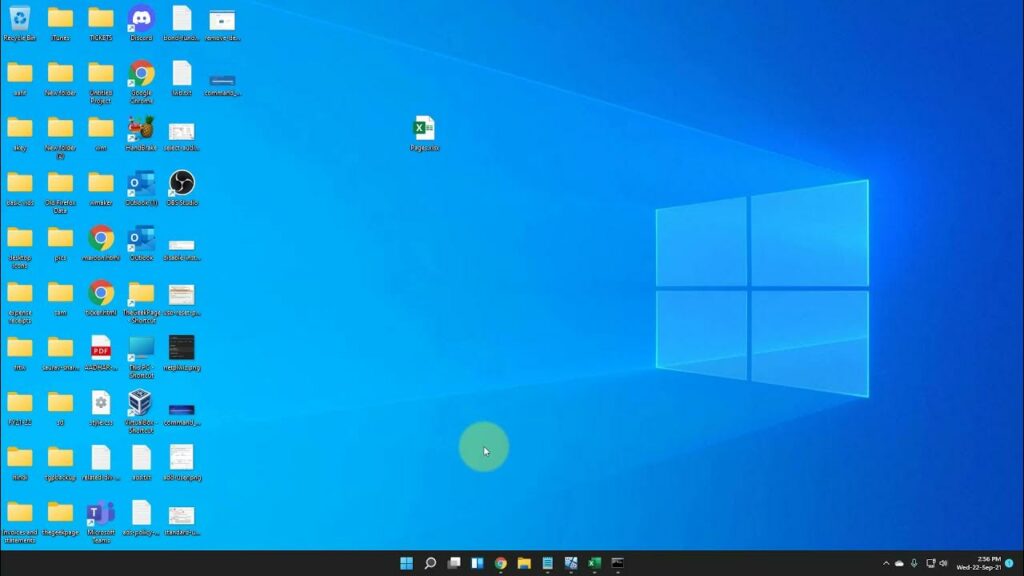



































More Stories
Cosakavaz: Leading Innovation in Smart Home, Wearables & Sustainable Technology
Yularisfibrilz: The Game-Changing Tool Boosting Productivity by 30%
Oticon Domes: Comfort and Clarity for Your Hearing Aids