After a week and a half of waiting to open the Steam client, users finally received an update that explained why it took so long: The company had been busy “plowing through” bug reports.
The “steam takes forever to open 2020” is a common problem that many people encounter. The issue has been fixed by the developers of Steam.
How to Repair It Takes a Long Time for Steam to Open
Steam is one of the most well-known online gaming storefronts for PC gamers, and it comes with its own launcher. However, many users have lately reported that Steam takes an eternity to launch 2021 and connect with other people.
In this post, we’ve compiled a list of fixes, solutions, and pointers that should help you start Steam faster.
Why does it take so long for Steam to load?
Before we go into the remedies, let’s look at why Steam is taking so long to start the game.
- Admin Permissions: In certain cases, the administrator’s approval will not have been granted to Steam, causing the dispatch to be delayed. To peruse and compose on various framework catalogs, Steam wants administrator authorizations, and if the permission isn’t genuine, Steam may take an inordinate amount of time to stack.
- Compatibility Mode: If your Steam download is taking too long, it’s likely that the program isn’t totally compatible with your operating system.
- Cookies and Cache: It’s also conceivable that the Steam browser’s cache and cookies have been damaged, causing Steam to take an eternity to load.
- Background Apps: There is a list of applications that have been known to interfere with Steam’s performance, and if you have one of them installed on your computer, you may experience longer Steam launch times. As a result, it is suggested that any such background apps be closed.
- Third-party Antivirus: If you have a third-party antivirus installed in addition to the usual Windows defender, you may have the Steam taking long to load issue because the antivirus is actively scanning your Steam folders, causing the process to halt.
How do you get Steam to open when it won’t?
Let’s see what’s causing Steam to take so long to update and how we can address it.
However, before you begin using the solution, make certain that:
a. Turn off your computer and remove the power adapter from the outlet.
b. Next, power cycle your router by removing the plug from the socket and re-plugging it in after 2 minutes.
c. Turn on your computer and load Steam after the router has reached full signal strength to see whether the problem has been rectified.
If the problem has not been remedied, there are a few options available to you.
Solution 1: Delete Steam’s cookies and cache from your browser.
Let’s have a look at how to remove your Steam cache:
Step 1: Select “Settings” from the “Steam” icon in the top-left corner of your window.
Step2: From the left pane, go to the “Web Browser” tab and click the “Delete web browser cache” and “Delete all browser cookies” buttons.
Solution 2: Delete the download cache on Steam.
Step 1: Select “Settings” from the “Steam” icon in the top-left corner of your window.
Step 2: Navigate to the “Downloads” tab and choose the “Clear Download Cache” option.
Solution 3: Verify the game files’ integrity.
Step 1: Fire up Steam.
Step 2: Among the upper case options, choose “Library.”
Step 3: Select “Properties” from the menu running down your left-hand side by right-clicking on the game.
Step4: Near the top of the Properties box, pick the “Local Files” tab.
Step 5: Select “Verify Integrity of Game Files” from the drop-down menu.
Solution 4: Make changes to the proxy settings
Step 1: On the keyboard, press “Windows + R” to enter the run box and type “Control Panel.”
Step 2: Next, go to “Network and Internet” and choose “Internet Options.”
Step 3: Next, pick “LAN settings” from the “Connections” menu.
Step 4: Check the box next to “Use a Proxy server for your LAN” and uncheck the box next to “Automatically detect settings.”
Step5: Click “OK” to save the changes and observe if the problem reappears.
Disable third-party antivirus software as a last resort.
Step 1: Click the “” button in the bottom right corner of the taskbar, then right-click on the Avast icon.
Step 2: To deactivate your antivirus program, hover over “Avast Shield Control” and pick “Disable Permanently.”
Disable Family Sharing as a 6th option.
If you’re still stumped as to how to make Steam run quicker, keep reading. Then turning off family sharing is the best option.
Step 1: Select “Settings” from the “Steam” icon in the top-left corner of the client’s window.
Step 2: Go to the “Family” tab and uncheck the box next to “Authorize library sharing on this computer” in the “Family Library Sharing” section.
Solution 7: Automatically update device drivers
Step 1: Open your preferred browser and search for Driver Easy.
Step 2: Double-click the downloaded executable file and follow the on-screen directions to install the utility.
Step 3: To begin the scanning process, click the “Scan Now” button.
Step 4: After that, a list of all the outdated drivers on your computer will appear. You may update them individually or all at once by clicking the “Update All” option at the bottom.
Step5: Restart your computer when the drivers have been updated successfully, and the issue should be fixed.
Solution number eight is to reinstall Steam.
Another way to solve the question “How can I lessen steam lag?” is to use another method. Following are a few measures to take:
Step 1: Back up the “steamapps” folder in your record by going to the following location. C:Program Files (x86)Steam is the location.
Step 2: From the keyboard, hit “Windows key + I” to open the run box and type “appwiz.cpl.”
Step 3: Select “Uninstall” from the “Steam” software’s right-click menu.
Step 4: Open your preferred browser and reinstall the Steam desktop client.
Conclusion:
Several customers have complained that they are unable to resolve the issue of Steam not launching on Windows. So they switched to Ubuntu or a lesser version of Windows to get around the difficulty. As a result, if none of the options listed above have helped you resolve the problem, you should downgrade your Windows.
If you’re running Windows 10, for example, downgrade to Windows 8 and the Steam sluggish 2021 issue should be gone.
The “how to make steam start faster” is a problem that has been present for a while. The issue can be fixed by making sure you have the latest software and drivers installed.
Frequently Asked Questions
How do I fix slow Steam opening?
A: The best way to start this is by closing out of Steam completely and then opening it back up. This will force the game to refresh on your screen, which should fix any problems you might have been having with loading screens.
How long should it take to open Steam?
A: According to Steams most recent survey, the average time it takes for a user to open their client is 5 minutes and 23 seconds.
Why is Steam so slow 2021?
A: The answer to your question is that its not. Neither of these statements are true, but they do have a slight relation. Steam has been around for quite some time now and the rate at which it works is entirely dependent on what files youre trying to access or upload through the platform.
Related Tags
- steam takes forever to open reddit
- steam taking forever to launch game
- steam takes forever to connect
- why does steam take so long to update
- steam preparing to launch slow

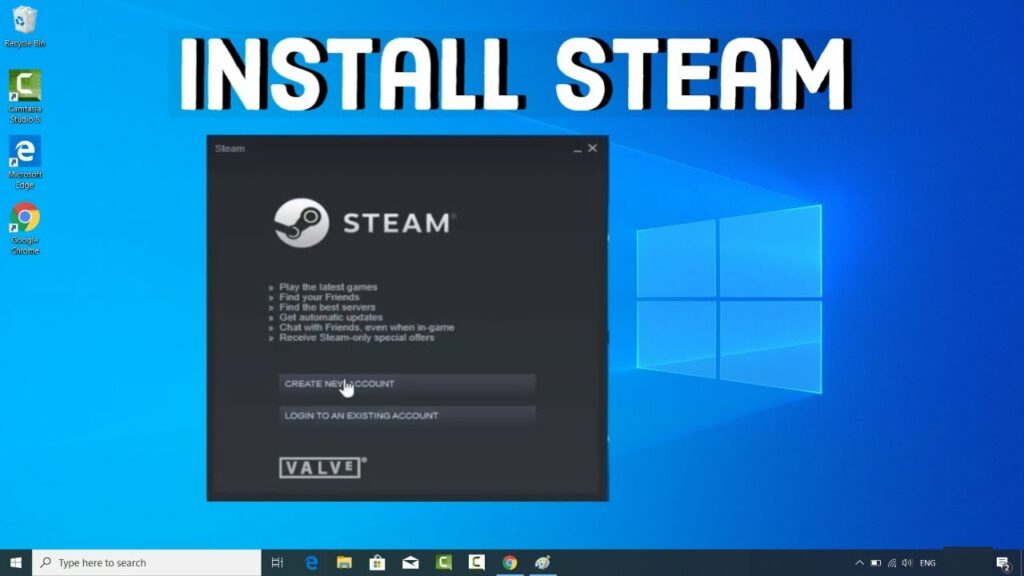
More Stories
Popular Realistic Mods to Try on Your PC
Cosakavaz: Leading Innovation in Smart Home, Wearables & Sustainable Technology
Yularisfibrilz: The Game-Changing Tool Boosting Productivity by 30%